1300
原因
排紙口/上トレイ/手差しトレイに用紙がつまりました。
対処方法
給紙箇所に応じて、つまった用紙を取り除いてください。
- 動画で見る(つまった用紙が排紙口から見えている場合)
- 動画で見る(つまった用紙が上トレイから見えている場合)
- 動画で見る(つまった用紙が手差しトレイから見えている場合)
上トレイにセットした用紙がつまった場合:
-
排紙口または上トレイ(引き出しやすい方)から用紙をゆっくり引っ張り、用紙を取り除く
用紙を両手でしっかりと持ち、紙が破れないようにゆっくりと引き抜いてください。

 参考
参考- 用紙が引き抜けない場合は無理に引っ張らず、プリンターの電源を入れ直してください。用紙が自動的に排出されることがあります。
- 印刷中につまった用紙を取り除くためプリンターの電源を切る場合は、プリンターのストップボタンを押して印刷を中止してから、電源を切ってください。
-
用紙が破れて排紙口または上トレイから引き抜けなくなった場合は、プリンターの内部から用紙を取り除いてください。
-
用紙をセットし直し、プリンターのOKボタンを押す
印刷が再開されます。つまったときに印刷していたページが正しく印刷されなかった場合は、再度印刷を行ってください。
手順1で電源を入れ直した場合、プリンターに送信されていた印刷データは消去されますので、印刷をやり直してください。
 参考
参考- 用紙をセットし直すときは、用紙が印刷に適していること、用紙を正しくセットしていることを確認してください。また、上トレイからはみ出している用紙が壁などに触れないようにしてください。用紙が壁などに触れていると正しく給紙できない場合があります。
- 写真やグラフィックを含む原稿の印刷はA5サイズ以外の用紙に印刷することをお勧めします。A5サイズの用紙に印刷すると、用紙が反って排紙できない原因になることがあります。
上記の対処を行っても解決しない場合は、キヤノンホームページから修理のお申し込み、もしくはパーソナル機器修理受付センターに修理をご依頼ください。
詳しくは、『設置・基本操作マニュアル』の「お問い合わせの前に」を参照してください。
手差しトレイにセットした用紙がつまった場合:
-
紙づまり処理用ボタンを押して、手差しトレイを紙づまり処理位置まで開く
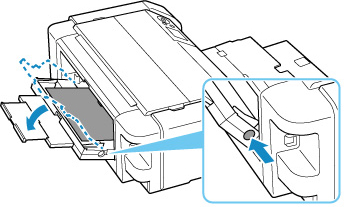
-
排紙口または手差しトレイ(引き出しやすい方)から用紙をゆっくり引っ張り、用紙を取り除く
用紙を両手でしっかりと持ち、紙が破れないようにゆっくりと引き抜いてください。

 参考
参考- 用紙が引き抜けない場合は無理に引っ張らず、プリンターの電源を入れ直してください。用紙が自動的に排出されることがあります。
- 印刷中につまった用紙を取り除くためプリンターの電源を切る場合は、プリンターのストップボタンを押して印刷を中止してから、電源を切ってください。
-
用紙が破れて排紙口または手差しトレイから引き抜けなくなった場合は、プリンターの内部から用紙を取り除いてください。
-
手差しトレイを元の位置に戻す
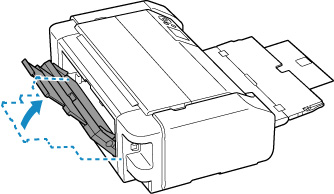
-
用紙をセットし直し、プリンターのOKボタンを押す
印刷が再開されます。つまったときに印刷していたページが正しく印刷されなかった場合は、再度印刷を行ってください。
手順2で電源を入れ直した場合、プリンターに送信されていた印刷データは消去されますので、印刷をやり直してください。
 参考
参考- 用紙をセットし直すときは、用紙が印刷に適していること、用紙を正しくセットしていることを確認してください。また、上トレイからはみ出している用紙が壁などに触れないようにしてください。用紙が壁などに触れていると正しく給紙できない場合があります。
上記の対処を行っても解決しない場合は、キヤノンホームページから修理のお申し込み、もしくはパーソナル機器修理受付センターに修理をご依頼ください。
詳しくは、『設置・基本操作マニュアル』の「お問い合わせの前に」を参照してください。

